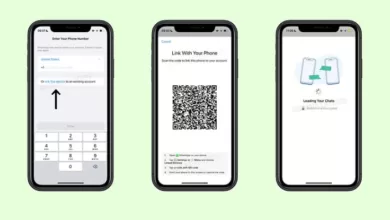شرح كيفية تصوير الشاشة ويندوز 10
تصوير الشاشة ويندوز 10
يسأل الكثير عن تصوير الشاشة ويندوز 10، حيث يحدث ذلك عن بطرق مختلفة ويوجد بعض الأدوات بجهاز الكمبيوتر التي تساعد على ذلك وأيضًا بعض الرموز في لوحة المفاتيح بدون برامج.
تصوير الشاشة ويندوز 10 عن طريق باستخدام Snipping Tool
أداة خفيفة جدًا لتصوير شاشة الكمبيوتر بالكامل أو جزء منها كما تحب، يقدم موقع البوابة هذه الطريقة باستخدام هذه الأداة كالآتي:
- قم بفتح قائمة إبدأ أو start ثم قم بالبحث عن Snipping Tool
- قم بالتمرير إلى أسفل حتى تصل إلى Windows Accessories.
- قم بفتحه سوف تجد الأداة تتضمنه.
- الضغط على أيقونة new ثم سحب واختيار الجزء الذي تريد تصويره.
- أو اسحب مباشرة لاختيار الشاشة بأكملها وتصويرها.
- هكذا ستحصل على سكرين شوت ويمكنك التعديل عليها كما تحب.
- كما تتميز هذه الأداة ببعض المميزات الأخرى مثلاً يمكن الرسم على الصورة.
إذا لاحظت ستجد أنه مكتوب في أداة قص Snipping Tool قد تم نقلها إلى أداة مختلفة تسمى Snip & Sketch وهو أكثر احترافية من هذه الأداة، وهذا لا يعني أن هذه الأداة توقفت، كما أنها تعمل، للوصول إلى هذه الأداة هناك طريقتان.
تصوير الشاشة ويندوز باستخدام لوحة المفاتيح للكمبيوتر
يمكن لأصحاب أجهزة الكمبيوتر تصوير الشاشة لويندوز 10 بإستخدام لوحة المفاتيح فقط بدون برامج ببعض الطرق المختلفة كالآتي:
- الذهاب إلى الشاشة التي تريد تصويرها من جهاز الكمبيوتر.
- الضغط على أيقونة PrtScn، التي تعمل على نسخ الشاشة وتصويرها باستخدام لوحة المفاتيح.
- الانتقال إلى برنامج من البرامج التي تعمل على توفير خيارات لصق الصور ومنهم برنامج مايكروسوفت ورد word.
- قم بلصق الصورة في البرنامج عن طريق النقر على زر الفأرة الأيمن ثم اختيار لصق أو النقر على Ctrl +V نفس الوقت.
هناك بعض الأزرار التي يتم استخدامها ل تصوير الشاشة ويندوز 10 من لوحة المفاتيح كالآتي:
- PrtScn يتم استخدامها لتصوير الشاشة بأكملها ثم تقوم بلصق الصورة في أحد البرامج المذكورة.
- الضغط على Alt مع PrtScn هذه الرموز هي التي يتم استخدامها لتصوير الشاشة بدون تصوير أي أجزاء أخرى من الشاشة.
- مفاتيح Windows + Shift + S معًا في نفس الوقت التي يتم استخدامها لاختيار جزء معين من الشاشة دون الباقي لتصويرها.
- Windows +PrtScn معًا: الذي يعمل تلقائياً لتصوير الشاشة في مجلد الصور picture بمجرد النقر على هذه الأزرار.
تصوير الشاشة ويندوز 10 عن طريق الرسام
يعد تصوير الشاشة ثم لصقها واستخدامها عن طريق برنامج الرسام، والذي يتوفر في أجهزة الكمبيوتر بشكل كبير بإتباع هذه الخطوات كالآتي:
- الانتقال إلى الشاشة التي نريد تصويرها على جهاز الكمبيوتر.
- اضغط على الأزرار الخاصة بتصوير الشاشة في لوحة المفاتيح، ومنها زر PrtScn.
- البحث عن برنامج الرسام من قائمة start ثم تشغيله.
- قم بلصق الصورة في البرنامج عن طريق النقر على زر Ctrl +V من لوحة المفاتيح.
- قم بإجراء التعديلات التي تريدها باستخدام الرسام ثم حفظ الصورة.
تصوير الشاشة فيديو
وفرت مايكروسوفت للإصدار ويندوز 10 بعض الأدوات التي يمكن الاستفادة منها لتصوير الشاشة فيديو دون الحاجة إلى تحميل أي برنامج كالآتي:
- الذهاب إلى قائمة الإعدادات لنظام التشغيل ويندوز 10 ثم الضغط على خيار الألعاب، ثم الضغط على خيار شريط الألعاب ثم قم بتفعيل الخيارات المتعلقة بتسجيل الشاشة.
- الذهاب إلى قائمة ابدأ أو start ثم البحث عن شريط ألعاب Xbox باستخدام شريط البحث والضغط عليه.
- البحث عن خيار الالتقاط، وانقر عليه ثم اضغط على زر التسجيل.
- انقر على زر الإيقاف عند الانتهاء من تسجيل الشاشة حتى يتم حفظ التسجيل السابق في مجلد صور في المستندات.
تصوير الشاشة ويندوز 10 بإستخدام Snip & Sketch
مع ملاحظة في الإصدار الجديد من نسخة ويندوز 10، التي تمت إضافتها مؤخرًا قدمت مايكروسوفت أداة Snip & Sketch للقيام بنفس المهمة مع مميزات إضافية.
لاستخدام هذه الأداة يمكن الوصول إليها عن طريق البحث في قائمة start أو عن طريق الضغط على مفتاح الويندوز + shift + حرف s ومن أهم المميزات لهذه الأداة:
- الرسم على الصور التي تم تصويرها.
- الكتابة على الصور.
- التعديل على الصور من خلال الأداة.
- توفر الأداة اختيار طابعة الصور وغيرها من المميزات الأخرى.
تحتوي هذه الأداة على أكثر من زر كالآتي:
- لتصوير جزء من الشاشة الضغط على مربع الشكل.
- لتصوير جزء من الشاشة بشكل حر.
- لتصوير شاشة مفتوحة.
- لتصوير الشاشة كاملة.
- لإغلاق الأداة.
- التقاط صورة جديدة.
- التراجع عن أخر إجراء على الصورة.
- الكتابة باللمس.
- لإستخدام الممحاة.
- الكتابة بقلم أحمر وعليك تغيير لونه وسمكه من السهم تحته.
- الكتابة بقلم رصاص.
- تمييز النص أو جزء من الصورة باللون الأصفر.
- لاستخدام المسطرة لضبط القياس.
- لقص الصورة من جميع الجوانب كما تريد.
- لتكبير الصورة حتى تتمكن من تعديل على كافة التفاصيل.
- حفظ الصورة.
- لنسخ الصورة.
بهذه الطريقة لا تحتاج إلى أي برنامج لتصوير الشاشة، تعمل هذه الأدوات على حفظ موارد نظام التشغيل بدلا من تحميل البرامج الأخرى.
إذا قمت بإلغاء تثبيت أداة Snip & Sketch فسوف تقوم بتنزيلها من متجر مايكروسوفت على جهاز الكمبيوتر من هذا الرابط.
تصوير الشاشة ويندوز 10 بإستخدام مساحة عمل ويندوز إنك
- قم بفتح مساحة عمل ويندوز إنك Windows Ink Workspace، فهي مجموعة برمجية في ويندوز 10 التي توفر تطبيقات بأجهزة الكمبيوتر التي تستخدم الأقلام الإلكترونية.
- اضغط على شعار ويندوز+W معًا في نفس الوقت أو اضغط على الأيقونة على شكل قلم والذي سيظهر في منطقة الإشعارات لفتح التطبيق.
- قم باختيار رسمة الشاشة.
- ثم قم بحفظها، عن طريق الضغط على زر حفظ في أعلى يمين الشاشة.